Prologue
Desktop icons, like a persistent crowd of digital onlookers, can clutter our pristine workspace. Whether it’s a forgotten assignment or a confidential file, there are times when we need to banish an item from view without sacrificing its existence. Enter the realm of hidden files, where the art of desktop decluttering reaches its peak.

Image: www.revouninstaller.com
This comprehensive guide will unravel the secrets of file concealment, empowering you to tuck away those unwanted desktop distractions with ease. From the simple to the sneaky, we’ll delve into an array of methods that will keep your desktop organized and your sensitive data safe.
Method 1: Banishment Through Invisibility
Invisible Folder
Hide your files in plain sight by creating an invisible folder. Right-click on an empty space on your desktop and select “New” -> “Folder.” Rename the folder to any name you desire. Next, open the folder and click the “View” tab at the top of the window. Uncheck the “Hidden items” option. Now, press the “Alt” key and type “255” on the numeric keypad while the folder is highlighted. The folder’s name and icon will disappear, making it completely invisible. To access the folder, simply click on the empty space where it was previously located.
Blank File Name Trick
If you prefer a more minimalistic approach, try the blank file name trick. Create a new folder, highlight it, and press “F2” to rename it. Now, press the “Alt” key and type “0160” on the numeric keypad. The folder’s name will vanish, leaving you with an invisible icon. To reclaim visibility, open the folder and rename it again.
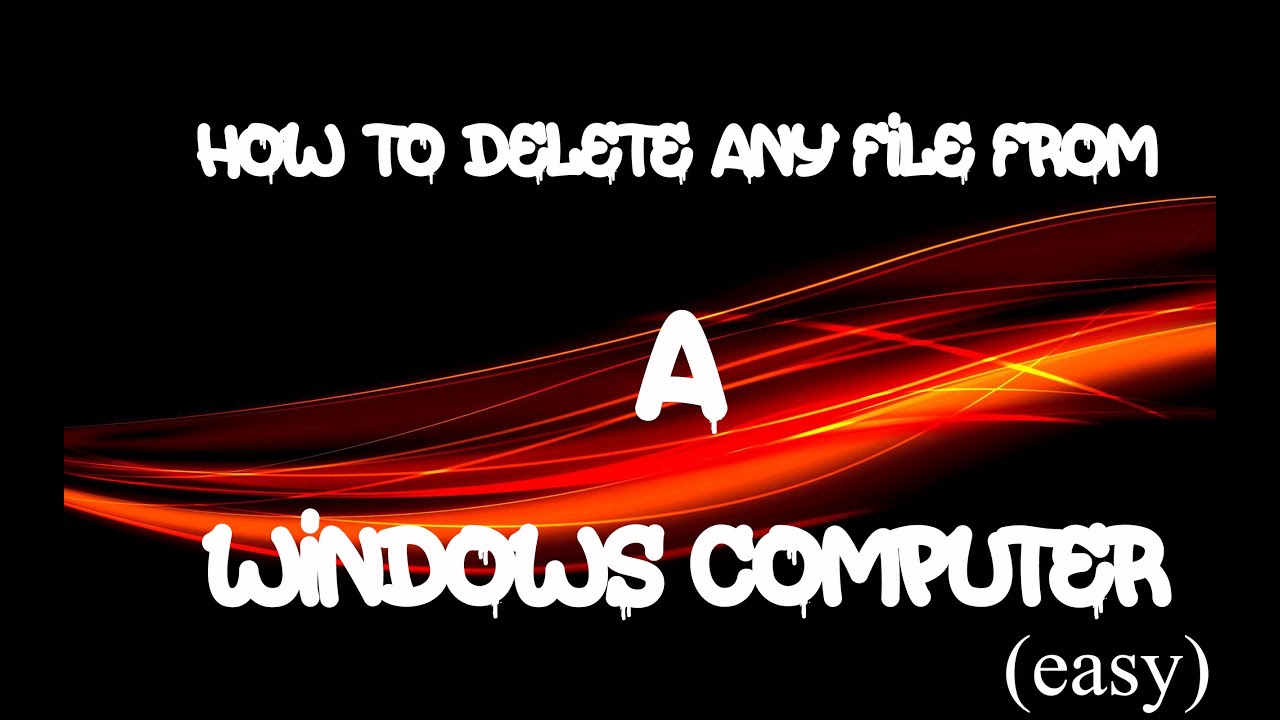
Image: www.youtube.com
Method 2: Off-Desktop Haven
Minimize Off-Screen
If you have files that you occasionally need to access, but not on a daily basis, consider minimizing them off-screen. Right-click on the file and select “Minimize.” Now, hold the “Windows” key and press the left or right arrow key to move the minimized window off the screen. The file will still be accessible through the taskbar or by clicking on its icon in File Explorer.
Create Shortcut Elsewhere
For files that you want to keep off the desktop, but still need quick access to, create a shortcut to them on your toolbar or in another folder. Right-click on the file and select “Create shortcut.” Move the shortcut to the desired location and delete the original file from the desktop.
Method 3: Advanced Techniques
Registry Edit
Caution: This method requires advanced technical knowledge and should only be attempted by experienced users.
Open the Registry Editor (regedit). Navigate to “HKEY_CURRENT_USER\Software\Microsoft\Windows\CurrentVersion\Explorer\Advanced.” Find the “HideIcons” DWORD (32-bit) value and double-click on it. Set the value to “1” to hide all desktop icons or “2” to hide only specified icons. Restart your computer for the changes to take effect.
Group Policy Tweak
Another advanced technique is to use a Group Policy tweak. Open the Group Policy Editor (gpedit.msc) and navigate to “User Configuration” -> “Administrative Templates” -> “Desktop.” Find the “Remove all icons from the desktop” policy and enable it. Click on “Show” to specify which icons to hide. Restart your computer to activate the changes.
How To Remove A File From Desktop Without Deleting It
Epilogue
With these secret techniques at your disposal, you can bid farewell to desktop clutter and maintain a pristine workspace. The art of hidden files offers a practical and elegant solution for safeguarding sensitive data and maintaining a distraction-free computing environment. So, take your digital housekeeping to the next level and let your desktop breathe again.